SISTEMAS OPERATIVOS SEGUNDO CORTE
COMANDOS DE POWERSHELL
¿Qué es la Powershell de Windows?
La interfaz de PowerShell puede ser usada para distintos fines, como puede ser la ejecución de aplicaciones avanzadas o hasta tareas más simples como saber la hora actual. Asimismo, los comandos de Powershell pueden actuar de manera conjunta, combinándose en la línea de comandos para obtener resultados más específicos y avanzados. Esto se ha denominado «pipelining».
Mientras tanto, Powershell también ofrece una opción que puede ser muy útil para algunos usuarios: la posibilidad de añadir a la consola otros comandos creados por los mismos usuarios.
Aún cuando PowerShell fue creado hace varios años y que con Windows 10 tiene mayor visibilidad y más protagonismo, todavía sigue siendo una herramienta poco conocida, no solo para los usuarios básicos, sino también para muchos operadores informáticos que no conocen todas las ventajas que pueden ofrecer los cmdlets (script light) de esta consola.
Debido a todas las ventajas que pueden brindar estos comandos, y teniendo en cuenta que Microsoft viene dedicándole más espacio a Powershell para que los usuarios de Windows se acostumbren, se hace necesario comenzar a conocer más a fondo las funciones de Powershell, para qué sirven y en qué nos pueden beneficiar al utilizarlas.
Cómo abrir Windows PowerShell
La herramienta PowerShell es posible abrirla rápidamente accediendo a la función Ejecutar que se incluye en Windows.
- Para ello, presiona de manera simultánea las teclas Windows + R.
- En el cuadro Ejecutar que se acaba de abrir, escribe «PowerShell» y haz click en Aceptar o presiona directamente la tecla Enter.
Otra opción que tienes para acceder a Powershell consiste en usar el buscador que ofrece Cortana, ubicado en la parte inferior izquierda de la pantalla, desde donde podrás buscar esta herramienta.
Comandos esenciales de PowerShell (Tutorial)
En PowerShell, los comandos reciben el nombre de “cmdlet”, y se puede utilizar la tecla de tabulación para que Powershell autocomplete el nombre del cmdlet que se quiere usar.
Windows PowerShell fue creado teniendo en cuenta su compatibilidad con versiones anteriores, por lo que es un recurso que funciona bien con los mismos comandos que utiliza el CMD. Sabiendo esto, se pueden utilizar los mismos comandos que se usaban en el Símbolo del Sistema, pero en una interfaz más avanzada y con muchos más comandos.
Aquí hemos reunido una cantidad importante de cmdlets útiles que se pueden usar en Powershell y detallamos la sintaxis de cada uno, así como la función específica de cada uno.
Para comenzar con lo básico, y dar una mirada rápida a los cmdlets que nos ofrece PowerShell, podemos ejecutar el comando “Show-Command”, mediante el cual se va a abrir una ventana mostrándonos una lista extensa y completa de todos los comandos disponibles.
Get-Command
En caso de que quieras conocer todos los cmdlets que ofrece PowerShell, lo podrás hacer escribiendo este comando en la consola.
Windows PowerShell permite, a través de este comando, conocer todas las funciones y características que incluyen sus cmdlets, presentados en forma de lista en la que se describen las funciones de cada uno, así como sus parámetros y opciones especiales.
Para obtener esta lista de comandos, es necesario escribir “Get-Command” seguido de un parámetro específico, con el que se obtendrá información del cmdlet en cuestión. Por ejemplo, si escribimos en Powershell “Get-Command *-help*”, vamos a ver una serie de comandos que aceptan el parámetro «-help».
Si le añades, como hemos hecho en el ejemplo, un asterisco a cada lado del parámetro, obtendrás todas las posibles combinaciones que utiliza el cmdlet Get-Command cuando va acompañado de «-help».
Escribiendo en la consola «Get-Command -Name <nombre>» obtenemos un conjunto de comandos que incluyen ese nombre en específico. Puede suceder que no recuerdes o no sepas cuál es el nombre correcto de un cmdlet. Ante esta situación, puedes incluir los dos asteriscos a cada lado del nombre como mencionamos anteriormente, por ejemplo, «Get-Command -Name *set*», con lo que podrías ver una lista de los cmdlets que incluyen el término «set» en su nombre.
Get-Host
Con la ejecución de este comando se obtiene la versión de Windows PowerShell que está usando el sistema.
Get-History
Con este comando se obtiene un historial de todos los comandos que se ejecutaron bajo una sesión de PowerShell y que actualmente se encuentran ejecutándose.
Get-Random
Ejecutando este comando se obtiene un número aleatorio entre 0 y 2.147.483.646.
Get-Service
En ciertas ocasiones, será necesario saber qué servicios se instalaron en el sistema, para lo que se puede usar el comando Get-Service, que brindará información acerca de los servicios que se están ejecutando y los que ya fueron detenidos.
Para usar este cmdlet, hay que ingresar “Get-Service” en la consola, usando al mismo tiempo alguna de las parámetros adicionales, en una sintaxis similar al siguiente ejemplo:
Get-Service | Where-Object {$_.Status -eq "Running"}Con esto se logra que se ejecuten los servicios en el sistema. En caso de que se ejecute este comando sin ningún parámetro, se presentará una lista de todos los servicios con sus respectivos estados (“Ejecutándose o “Detenido”, por ejemplo).
Si ya se sabe con exactitud sobre qué comando se desea obtener información, usar Get-Service es bastante más práctico que dirigirse al Panel de Control de Windows y trabajar desde la GUI (interfaz gráfica de usuario) de Windows.
Get-Help
Especialmente muy útil para usuarios novatos en el uso de Powershell, este comando presenta una ayuda básica para conocer más acerca de los cmdlets y sus funciones.
En caso de que estés usando PowerShell desde hace poco tiempo, es muy factible que te encuentres desorientado y con algunas dificultades; en dichas circunstancias, Get-Help va a convertirse en tu guía, puesto que este comando aporta la documentación imprescindible acerca de cmdlets, funciones, comandos y scripts.
De igual forma, su uso no es nada complicado: tan solo hay que escribir «Get-Help» acompañado del cmdlet del que se desean conocer más detalles. Para ejemplificar su uso, podríamos estar buscando más información del cmdlet «Get-Process», en cuyo caso sería suficiente con escribir «Get-Help Get-Process».
Para tener una idea más clara acerca del funcionamiento de Get-Help en Windows PowerShell, con solo ejecutar este comando vamos a ver una descripción junto a una breve explicación sobre cómo utilizarlo.
Get-Date
Para saber de una forma rápida qué día fue en una determinada fecha del pasado, usando este comando se obtendrá el día exacto. Por ejemplo, para saber qué día fue el 20 de mayo de 2009, habría que escribir en Powershell:
“Get-Date 20.05.2009”, ingresando la fecha en formato “dd.mm.aa”. En caso de ejecutar Get-Date solo, nos brindará la fecha y hora actuales.
PS C:\Users\MiguePR> Get-Date sábado, 27 de julio de 2019 12:00:40
Copy-Item
Con este comando se pueden copiar carpetas o archivos.
Si estás buscando hacer una copia de archivos y directorios en tu unidad de almacenamiento, o si necesitas copiar claves o entradas del registro, Copy-Item es el cmdlet indicado. Tiene un funcionamiento muy parecido al comando «cp» que se incluye en el Símbolo del Sistema, aunque es bastante mejor.
Para esto, se debe usar el comando Copy-Item para copiar y modificar el nombre de elementos usando el mismo comando, con el que se puede establecer un nuevo nombre para dicho elemento. En el caso de que quieras copiar y renombrar el archivo «ProfesionalReview.htm» a «Proyectitosbuenos.txt», escribe:
Copy-Item "C:\Proyectos.htm" -Destination "C:\MyData\Proyectos.txt".
Invoke-Command
En el momento en que quieras ejecutar un script o un comando PowerShell (de forma local o remota, en uno o varios ordenadores), «Invoke-Command» va a ser tu mejor opción. Es simple de utilizar y te ayudará a gestionar ordenadores por lotes.
Es necesario tipear Invoke-Command junto al script o comando con su localización exacta.
Invoke-Expression
Con Invoke-Expression se ejecuta otra expresión o comando. Si te encuentras ingresando una cadena de entrada o una expresión, en primer lugar este comando la va a analizar y a continuación la ejecutará. Sin este comando, la cadena no devuelve ninguna acción. Invoke-Expression solo trabaja a nivel local, a diferencia de Invoke-Command.
Para usar este comando, se debe escribir Invoke-Expression junto con una expresión o comando. Por ejemplo, se podría fijar una variable «$Command» con una orden que señale el cmdlet «Get-Process». Mediante la ejecución del comando “Invoke-Expression $Command”, “Get-Process” va a actuar del mismo modo que un cmdlet en el equipo local.
Del mismo modo, se puede ejecutar una función en un script con el uso de una variable, lo que resulta muy útil si se trabaja con scripts dinámicos.
Invoke-WebRequest
A través de este cmdlet, similar a cURL en Linux, se puede hacer un inicio de sesión, un scraping y la descarga de información relacionada a servicios y páginas web, mientras se trabaja desde la interfaz de PowerShell haciendo el monitoreo de algún sitio web del que se desee obtener esta información.
Para llevar a cabo estas tareas, hay que utilizarlo como Invoke-WebRequest junto a sus parámetros. Con esto, es posible conseguir los enlaces que tiene un sitio web específico con la siguiente sintaxis de ejemplo:
(Invoke-WebRequest –Uri ‘https://wwww.ebay.com’).Links
En este caso, se obtendrían los enlaces del sitio eBay.
Set-ExecutionPolicy
Si bien podemos crear e iniciar scripts (.ps1) desde PowerShell, vamos a encontrarnos limitados debido a cuestiones de seguridad. Sin embargo, esto puede ser modificado a través de la categoría de seguridad empleando el cmdlet Set-ExecutionPolicy.
Solo es necesario tipear Set-ExecutionPolicy junto a una de las cuatro opciones de seguridad para hacer los cambios que se requieren:
- Restricted
- All Signed
- Remote Signed
- Unrestricted
Por ejemplo, si queremos establecer el nivel de seguridad restringida, tendríamos que usar:
Set-ExecutionPolicy -ExecutionPolicy Restricted
Get-Item
En caso de que estés buscando información acerca de un elemento con una ubicación concreta, como podría ser un directorio en el disco duro, el comando Get-Item resulta el indicado para esta tarea.
Hay que aclarar que no se obtiene el contenido mismo del elemento, tal como subdirectorios y archivos en una carpeta específica, a no ser que lo solicites de manera explícita.
Del otro lado a Get-Item nos encontramos con el cmdlet Remove-Item, que permite eliminar el elemento especificado.
Remove-Item
En caso de que desees borrar elementos como carpetas, archivos, funciones y variables y claves del registro, Remove-Item será el mejor cmdlet. Lo importante es que ofrece parámetros para introducir y expulsar elementos.
Con el cmdlet Remove-Item puedes remover elementos de localizaciones específicas con el uso de ciertos parámetros. A modo de ejemplo, es posible remover el archivo «Finanzas.txt» empleando el comando siguiente:
Remove-Item "C:\MyData\Finanzas.txt"
Get-Content
Cuando necesites todo lo que incluye en cuanto a contenido un archivo de texto en una ruta concreta, ábrelo y léelo utilizando un editor de textos como el Bloc de Notas. Mediante Windows PowerShell se puede utilizar el comando Get-Content para examinar lo que contiene un archivo sin necesidad de abrirlo.
Por ejemplo, es posible obtener 20 líneas de texto incluidas en el archivo «Proyectos.htm», para lo que puedes escribir:
Get-Content "C:\Proyectos.htm" -TotalCount 20
Este cmdlet es similar al cmdlet Get-Item anterior, pero con el cual podemos obtener lo que incluye el archivo que has indicado. Si ejecutas este comando para un archivo de extensión txt, te revelará íntegramente el texto que incluye dicho archivo. Si lo utilizas en un archivo de imagen png, vas a obtener gran cantidad de datos binarios ilegibles y sin sentido.
Si se utiliza solo, Get-Content no ofrece mucha utilidad. Pero se puede mezclar con cmdlets más específicos con el objetivo de obtener resultados más precisos.
Set-Content
Con este cmdlet es posible almacenar texto en un archivo, algo parecido a lo que se puede hacer con «echo» en el Bash. Si se usa en combinación con el cmdlet Get-Content, se puede ver primero qué es lo que contiene un determinado archivo para posteriormente hacer la copia a otro archivo a través de Set-Content.
Por ejemplo, se puede usar el cmdlet Set-Content para añadir o sustituir lo que contiene un archivo por otro contenido. Por último, se puede combinar con el comando antes mencionado para guardarlo con un nuevo nombre (ejemplo.txt) de la siguiente manera:
Get-Content "C:\Proyectos.htm" -TotalCount 30 | Set-Content "Ejemplo.txt"
Get-Variable
Si estás en PowerShell tratando de utilizar variables, esto podrá ser hecho con el cmdlet Get-Variable, con el que vas a poder visualizar dichos valores. Este comando muestra los valores en una tabla, desde donde se pueden utilizar, incluir y excluir comodines.
Para utilizarlo solo debes escribir “Get-Variable” acompañado de sus parámetros y demás opciones. Por ejemplo, si te gustaría conocer el valor de la variable «descuento» escribe lo siguiente:
Get-Variable -Name "descuento"
Set-Variable
El valor de una variable puede ser establecido, modificado o reinicializado con este cmdlet. Para fijar el valor de la variable del caso anterior, habría que escribir lo siguiente:
Set-Variable -Name "descuento" -Value "Aquí se fija el valor"
Get-Process
A menudo, utilizamos el Administrador de Tareas con el fin de descubrir exactamente qué procesos se están ejecutando en nuestro PC. En PowerShell, cualquier usuario puede saber esto ejecutando este cmdlet, con el que obtendrá la lista de procesos activos en ese momento.
El cmdlet Get-Process tiene cierta semejanza con Get-Service, aunque en este caso ofrece información acerca de los procesos.
Start-Process
Con este cmdlet, Windows PowerShell hace que sea mucho más fácil ejecutar procesos en el equipo.
Por ejemplo, si necesitas usar la calculadora, la podrás abrir de forma rápida y sencilla tipeando lo siguiente:
Start-Process -FilePath “calc” –Verb
Stop-Process
Con este cmdlet puedes detener un proceso, ya sea que haya sido iniciado por ti o por otro usuario.
Siguiendo con el ejemplo de la Calculadora, si deseas interrumpir íntegramente sus procesos en ejecución, escribe lo indicado abajo en PowerShell:
Stop-Process -Name «calc»
Start-Service
Si necesitas comenzar un servicio en el PC, el cmdlet Start-Service es el indicado en este caso, sirviendo de igual modo aunque dicho servicio esté deshabilitado en el PC.
Para iniciar el servicio Windows Search, se usa esta sintaxis:
Start-Service -Name "WSearch"
Stop-Service
Con este comando detienes los servicios que se encuentran en ejecución en el equipo.
Stop-Service -Name "Wsearch"
Con esta orden detendrás el servicio «Windows Search».
Exit
Puedes salir de PowerShell utilizando el comando Exit.
Conclusión acerca de Windows PowerShell
Tal vez parezca que algunos de estos comandos no sirven para mucho, aunque eso ocurre porque son comandos que no se destacan hasta que no se introducen otros parámetros que efectivamente hacen que el PowerShell muestre toda su potencia.
Estos parámetros resultan útiles cuando estás escribiendo tus propios Cmdlets o Scripts light, lo que representa una buena manera de obtener el mayor beneficio de las funciones de PowerShell.
[irp]Aunque sean comandos a los que recurras esporádicamente, saber cómo funcionan y para qué sirven tiene sus ventajas, teniendo en cuenta que actualmente Microsoft está enfocado en PowerShell más que nunca antes.
Al fin y al cabo, los cmdlets son comandos esenciales que debes conocer si quieres sacar el mayor provecho de Windows PowerShell.

Los scripts de archivos por lotes se remontan a la época en que se lanzó MS-DOS en 1981 como un sistema operativo para computadoras personales de IBM. Básicamente, era un clon del CP / M de Digital Research, uno de los primeros sistemas operativos para microcomputadoras. Microsoft lo hizo funcionar en PC de IBM que actúan como kernel y shell, junto con algunas características adicionales de otros shells. Microsoft lanzó varias versiones de DOS a lo largo del tiempo y posteriormente extendió los archivos por lotes de muchas maneras. Luego viene Windows, que evolucionó rápidamente de una aplicación a un sistema operativo de pleno rendimiento. Microsoft incluyó un intérprete de línea de comandos llamado "Símbolo del sistema" (o "cmd") en su línea de sistemas operativos Windows NT que usó básicamente los mismos comandos de Command.com pero con características adicionales.
En contraste con las versiones anteriores, que solo permitirían la ejecución de un archivo .BAT en el indicador de MS-DOS, este intérprete de línea de comandos mejorado de 32 bits hizo que el lenguaje por lotes fuera más útil debido a las muchas mejoras y características adicionales. Sin embargo, el intérprete de la línea de comandos no pudo brindar consistencia porque no pudieron utilizarse para automatizar las funcionalidades multifacéticas de la interfaz gráfica de usuario. No era lo suficientemente potente como para satisfacer a los usuarios avanzados. Entonces, Microsoft comenzó a trabajar en un nuevo enfoque para la gestión de la línea de comandos y finalmente lanzó una nueva CLI llamada "Monad" en 2002. Logró superar las deficiencias de su antecesora. Para el año 2005, Microsoft ya lanzó tres versiones de Monad. En 2006, el nombre se cambió formalmente a "Windows PowerShell", que se despidió de los scripts de archivos por lotes de la vieja escuela.

¿Qué es CMD??
El símbolo del sistema o cmd es el intérprete de línea de comandos para los sistemas operativos de Microsoft Windows que se utiliza para automatizar varias tareas relacionadas con el sistema mediante scripts y archivos por lotes. A menudo denominado cmd.exe, es un programa de Windows que emite comandos al sistema, como comandos de administración de archivos como copiar, pegar y eliminar. Emula la mayoría de las capacidades de línea de comandos disponibles en MS-DOS a través de una interfaz de línea de comandos. Fue lanzado inicialmente como el intérprete de línea de comandos (CLI) para la familia de sistemas operativos Windows NT y fue desarrollado por Therese Stowell. CMD tiene comandos incorporados para ejecutar varias tareas, la mayoría de las cuales se pueden ejecutar como administrador. Se puede acceder a la línea de comandos a través de su acceso directo ubicado en el menú Inicio o mediante el comando Ejecutar de cmd. Está disponible en casi todas las versiones de windows..
¿Qué es PowerShell??
PowerShell es una versión más avanzada del cmd que se utiliza para ejecutar programas externos como hacer ping o copiar y automatizar muchas tareas de administración del sistema diferentes a las que no se puede acceder desde cmd.exe. Es bastante similar a cmd, excepto que es más potente y utiliza diferentes comandos por completo. Es más que una simple concha; es un entorno de scripting diseñado específicamente para que los administradores de sistemas realicen tareas administrativas en múltiples sistemas operativos. Es una herramienta de línea de comandos basada en tareas y un lenguaje de secuencias de comandos creado en el marco .Net. Invoca un conjunto muy rico de comandos en el contexto de los scripts de automatización llamados "cmdlets" que permiten la administración en sistemas Windows. También son fáciles de usar con la sintaxis estandarizada, lo que facilita la creación de scripts potentes. Es un intérprete de línea de comandos mucho más poderoso que el Símbolo del sistema que puede interpretar tanto los comandos por lotes como los comandos de PowerShell..

Diferencia entre PowerShell y CMD
Conceptos básicos de PowerShell y CMD
Tanto cmd como PowerShell son potentes herramientas de línea de comandos que se utilizan para automatizar las tareas de administración del sistema al escribir un archivo de script / lote. Sin embargo, cmd tiene capacidades de administración limitadas en comparación con PowerShell, que, por otro lado, es una implementación de shell más avanzada y moderna con características y mejoras adicionales. PowerShell está especialmente diseñado para que los administradores de sistemas puedan controlar y automatizar la administración de sistemas Windows.
Usos de PowerShell y CMD
PowerShell es utilizado principalmente por los administradores de sistemas para administrar la red, así como los sistemas y aplicaciones que forman parte de esa red. Puede interpretar de manera eficiente tanto los comandos Batch como los comandos de PowerShell, mientras que cmd puede interpretar solo los comandos Batch. El símbolo del sistema proporciona un medio para interactuar con el programa de computadora con la ayuda de comandos emitidos por el usuario.
Salida de PowerShell y CMD
A diferencia del símbolo del sistema, que solo puede canalizar flujos de texto, la salida generada desde un cmdlet es más que un flujo de texto; canalizan objetos entre cmdlets, lo que les permite compartir datos más complejos entre cmdlets.
Función de PowerShell y CMD
PowerShell usa funciones mucho más potentes llamadas "cmdlets", que constituyen un rico conjunto de comandos para ejecutar consultas más potentes con mejores resultados que los encontrados en la línea de comandos de Windows. Las funciones de PowerShell son mucho más complicadas pero potentes que el Símbolo del sistema tradicional y se pueden usar muy bien con la sintaxis estandarizada.
Usabilidad de PowerShell y CMD
PowerShell es más que una simple shell; es un potente entorno de secuencias de comandos basado en el marco .Net que se puede usar para ejecutar secuencias de comandos complejas para la administración del sistema de Windows de forma más fácil y eficiente que con el símbolo del sistema. Además, PowerShell incluye varias mejoras y características adicionales que amplían su uso, lo que eventualmente mejora su capacidad de uso..
PowerShell vs. Símbolo del sistema: Cuadro comparativo

Resumen de PowerShell y CMD
Tanto PowerShell como Command Prompt son herramientas de línea de comandos basadas en tareas que se utilizan para automatizar rápidamente las tareas de administración del sistema, pero existen diferencias significativas entre los dos en términos de funcionalidad y facilidad de uso. CMD es un shell de línea de comandos básico que se presenta con la familia de sistemas operativos Windows NT con la misma sintaxis y funcionalidad estandarizadas que DOS. PowerShell, por otro lado, es un shell de línea de comandos basado en tareas y un lenguaje de scripting basado en el marco .Net utilizado para automatizar el procesamiento por lotes y crear herramientas de administración del sistema. A diferencia de cmd, usa un amplio conjunto de comandos llamados cmdlets para realizar tareas de administración del sistema
Vamos a explicarte qué es y para qué sirve el puerto FireWire, el cuál puede que todavía te encuentres en algún que otro dispositivo. Actualmente no es un puerto muy popular, ya que desde hace algunos años ha quedado en desuso y ya prácticamente nadie lo utiliza, pero puede que en algún equipo algo antiguo te lo encuentres y te quedes extrañado.
Podríamos decir, que la especificación FireWire compitió con los puertos USB en el pasado, aunque perdieron la batalla y el USB se convirtió prácticamente en un estándar incontestable. Se trata de un tipo de conexión diseñada por Apple, aunque esta también la abandonó hace ya mucho tiempo y actualmente no la utiliza.
Qué es el FireWire y para qué sirve
El FireWire, también conocido por su nombre técnico IEEE 1394, es un tipo de conexión para conectar en tiempo real diferentes tipos de dispositivo digital, desde ordenadores hasta discos duros o cámaras digitales. Fue diseñado por Apple en 1986 en el Instituto de Ingeniería Eléctrica y Electrónica, conocido por sus siglas en inglés IEEE, y su primera versión alfa se lanzó en 1995 con el nombre genérico de IEEE 1394.
Para que entiendas la diferencia, el nombre de la tecnología o el estándar era IEEE 1394, pero luego cada fabricante optaba por otro nombre comercial a la hora de desarrollarlo. La versión propuesta por la propia Apple se llamó FireWire, un tipo de puerto de conexión con el que quería revolucionar la transferencia de datos.
Aunque inicialmente el puerto FireWire fue adoptado sobre todo por los ordenadores de Apple, poco a poco más empresas fueron adoptando esa conexión, e incluso algunos discos duros externos también apostaron por ella. Existieron versiones de 4, 6, 9 y 12 pines, cada una de ellas con un factor de forma algo diferente.
Se trata de un puerto con un tipo de conexión de entrada y salida, conectando a gran velocidad dos dispositivos. Es de tipo Plug-and-play, lo que quiere decir que los ordenadores lo detectan automáticamente al conectar como los USB y la mayoría de puertos actuales, y se podía desconectar el dispositivo en cualquier momento sin preocuparte por expulsarlo primero.
El FireWire compitió directamente con el USB, ya que en esencia, ambas eran propuestas para el intercambio de datos entre dispositivos. Pero sus conectores eran totalmente diferentes, gracias a lo cual no había margen de error y enseguida sabías si se trataba de uno u otro.
Tipos y características
Como te hemos dicho un poco más arriba, el FireWire tuvo cuatro modelos de conector diferentes, cuya diferencia estaba en el número de pines. Lo podías encontrar de 4, 6, 9 y 12 pines, aunque el conector estandarizado era el de 6 pines.
Técnicamente, su funcionamiento era muy similar al de los puertos USB actuales. En su época, una de las principales características que tenía era que el FireWire podía controlar desde l PC los periféricos que conectases a él. Por lo tanto, podías interactuar con la cámara de vídeo o el monitor que pudieras haber conectado, algo que en los puertos USB de la época no era posible. También podía suministrar energía a los dispositivos en 25 VDC.
También era capaz de soportar las conexiones de hasta 63 dispositivos, y funcionaba bien con cables de hasta 4,25 metros de longitud. También era una conexión Plug and Play, lo que quiere decir que al conectar cualquier dispositivo, el ordenador lo reconocía automáticamente para interactuar con él, y también ofrecía desconexión en caliente para desconectarlos en cualquier momento sin problema.
El FireWire tuvo hasta cuatro versiones diferentes, cada una de ellas mejorando las posibilidades de la anterior. Cada versión suponía un nuevo paso en su evolución, igual que el que suponen las diferentes versiones de USB que han ido saliendo. A continuación, te decimos las principales características de cada una:
- FireWire 400 (IEEE 1394): La primera versión que fue lanzada al mercado. Tenía un conector de 6 pines, y una velocidad que podía alcanzar los 50 MB/s (400 Mbps). Con ello, superaba con creces las velocidades del USB 1.0 y el USB 1.1, cuyas velocidades eran de 0,19 MB/s y 1,5 MB/s respectivamente.
- FirewWire 800 (IEEE 1394b): La siguiente versión llegó en el año 2000, y doblaba su velocidad máxima llegando a alcanzar los 100 MB/s (786 Mbps). Compitió directamente con el USB 2.0, que acabó estandarizándose pese a que su velocidad era solo de 60 MB/s. Su conector pasó de 6 a 9 pines.
- FireWire s1600: Anunciado a finales de 2007, volvió a duplicar el ancho de banda de su predecesor alcanzando los 200 MB/s (1,6 Gbps). Utilizaba el mismo conector que el FireWire 800, y fue competitivo hasta que en 2009 se lanzó el USB 3.0, que con una transferencia de 600 MB/s.
- Firewire s3200 (IEEE 1394b): También fue anunciado en 2007, y utilizando también el conector de 9 pines su velocidad crecía hasta los 400 MB/s (3,2 Gbps). Este fue más competitivo frente al USB 3.0, pero quedándose con una velocidad menor, no pudo hacer mucho contra él.
También llegó a haber un quinto tipo llamado FireWire s800T, y que fue lanzado en junio del 2007. Básicamente, lo que hacía esta especie de subtipo era fusionar el FireWire 800 con un conector Ethernet RJ-45 sobre cable CAT 5, lo que le daba al FireWire 800 características de conexión a Internet.
PROTOCOLO IEEE
Un protocolo IEEE es un estándar establecido por el Instituto de Ingenieros Eléctricos y Electrónicos (IEEE). Esta asociación es una organización profesional que trabaja para desarrollar protocolos y reglas para diversas tecnologías. Un protocolo es un conjunto de convenciones instituidas con el propósito de estandarizar una industria o un sector de componentes de una industria.
La creación de estos estándares garantiza que los productos de diferentes fabricantes funcionen juntos y se comuniquen correctamente. También puede servir para definir y regular procedimientos para cosas como la seguridad de la red. Las empresas miembros del IEEE, en su mayoría fabricantes y productores de productos tecnológicos, acuerdan adherirse a los protocolos establecidos por la organización.
Un protocolo IEEE creará los parámetros y las pautas para un servicio o tecnología en particular. Por ejemplo, el protocolo IEEE para tecnología inalámbrica utilizado en una red de área local inalámbrica se conoce como el estándar IEEE 802.11. Este conjunto de reglas rige los límites y las especificaciones de los dispositivos de comunicación inalámbrica.
El estándar 802.11 se divide además en varias subcategorías. Cada uno de estos subconjuntos, como 802.11a, 802.11g, representa un protocolo IEEE diferente. El código prescribe cosas como la frecuencia utilizada por un dispositivo, la velocidad de datos de ese estándar en particular y la técnica de modulación inalámbrica utilizada. Si se siguen criterios consistentes, un consumidor puede estar seguro de que un adaptador inalámbrico de un fabricante funcionará eficazmente con un enrutador inalámbrico de otro fabricante.
El IEEE no se limita solo a la industria informática y tecnológica. La organización produce protocolos para una amplia gama de sectores comerciales. Algunos de los otros campos para los que el IEEE establece convenciones son las industrias ferroviaria y naval, la biometría e incluso la toma de huellas dactilares.
El IEEE se formó en 1963 cuando dos organizaciones, el Instituto Americano de Ingenieros Eléctricos y el Instituto de Ingenieros de Radio, unieron fuerzas y fusionaron sus operaciones. Desde entonces, el IEEE se ha convertido en una de las organizaciones de estándares más importantes y respetadas del mundo. La asociación se divide en varios grupos, denominados sociedades, consejos y comités. La división responsable del desarrollo de estándares es la Junta de Asociación de Estándares (IEEE-SA). Además de desarrollar protocolos, el IEEE-SA también promueve y promueve la conciencia del trabajo de la organización.
CATEGORIA DE IEEE
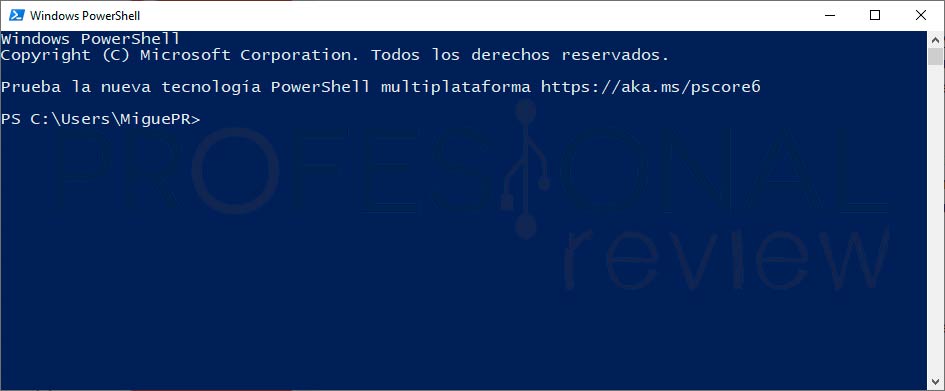






















Comentarios
Publicar un comentario